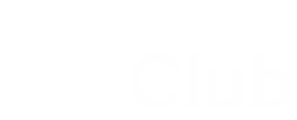Añadir un alias de dominio o un dominio secundario
Si además de tu dominio principal tienes otro dominio, puedes añadirlo a tu cuenta de Google Workspace o de Cloud Identity. Por ejemplo, puedes gestionar varias empresas o marcas, cada una de ellas con su propio dominio. Según sea preciso, puedes añadir un dominio como alias de dominio o como dominio secundario.
Proporcionar a los usuarios una dirección de correo de otro dominio |
O BIEN | Gestionar equipos independientes de usuarios o empresas en diferentes dominios |
|---|
|
|
|
|||
| ✓ | Los usuarios reciben direcciones de correo de ambos dominios. | ✓ |
Cada uno de tus dominios tiene un conjunto diferente de usuarios. |
|
| ✓ | Cada usuario puede enviar y recibir mensajes con cualquiera de sus direcciones de correo. | ✓ | Los usuarios reciben una cuenta de Google Workspace, una dirección de correo y un buzón de correo para su dominio. | |
| ✓ | Sin coste adicional por usuario. | ✓ |
Se paga por cada cuenta de usuario que se añade al dominio secundario. |
Ayuda para elegir
Cómo añadir el dominio
| Usar las instrucciones para la versión actual | Usar las instrucciones para la versión actualizada |
Instrucciones para la versión actual
-
En la consola de administración de Google (admin.google.com)...
-
- En Gestionar dominios, haz clic en Añadir un alias de dominio.
Nota: Si tienes la edición gratuita antigua de G Suite, la opción "Añadir un dominio" no está disponible.
Para añadir un dominio de alias de usuario a un dominio secundario, utiliza la API Directory. - Introduce el nombre del dominio.
Si quitaste recientemente el dominio de tu cuenta de Google Workspace, deberás esperar hasta 24 horas para volver a añadirlo. Consulta los consejos para solucionar problemas. - Haz clic en Continuar para verificar la propiedad del dominio.
Sigue las instrucciones para verificar que este dominio te pertenece. Si necesitas ayuda, ponte en contacto con el host de tu dominio o con el equipo de asistencia de Google Workspace. - Una vez que se haya verificado tu dominio, deberás configurar el correo electrónico. Coloca el cursor del ratón cerca del dominio y haz clic en Configurar registros MX de Google.
Nota: Si tienes pensado utilizar Gmail con el dominio, tienes que configurar los registros MX.
- Actualiza los registros MX del dominio para configurar Gmail en tu alias de dominio.
En función del host de tu dominio, es posible que tengas que esperar hasta 48 horas para que se complete la verificación del dominio y la configuración del correo.En las organizaciones de gran tamaño, a veces se debe esperar más de 24 horas desde el momento en que se hace la verificación hasta que los usuarios y los grupos reciben sus direcciones de correo asociadas al alias.
Consejo: Prueba el enlace rápido de la página principal. En la página principal de la consola de administración, haz clic en Añadir un dominiove al paso 4 que aparece abajo.
-
En la consola de administración de Google (admin.google.com)...
-
- En Gestionar dominios, haz clic en Añadir un dominio.
Nota: Si tienes la edición gratuita antigua de G Suite, la opción "Añadir un dominio" no está disponible.
- Introduce el nombre del dominio.
Si quitaste recientemente el dominio de tu cuenta de Google Workspace, deberás esperar hasta 24 horas para volver a añadirlo. Consulta los consejos para solucionar problemas. - Haz clic en Continuar para verificar la propiedad del dominio.
Sigue las instrucciones para verificar que el dominio te pertenece. Si necesitas ayuda, ponte en contacto con el host de tu dominio (generalmente es la empresa a la que le compraste el dominio) o con el equipo de asistencia de Google Workspace. - Una vez que se haya verificado tu dominio, deberás configurar el correo electrónico. Coloca el cursor del ratón cerca del dominio y haz clic en Configurar registros MX de Google.
Nota: Si tienes pensado utilizar Gmail con el dominio, tienes que configurar los registros MX.
- Actualiza los registros MX del dominio para configurar Gmail en el dominio secundario.
Añadir un dominio de alias de usuario o un dominio secundario
Importante: En la versión actualizada de esta función, los alias de dominio pasan a denominarse dominios de alias de usuario.
-
En la consola de administración de Google (admin.google.com)...
-
-
En Gestionar dominios, haz clic en Añadir un dominio.
Nota: Si tienes la edición gratuita antigua de G Suite, la opción "Añadir un dominio" no está disponible.
-
Introduce el nombre del dominio que vas a añadir.
Si eliminaste recientemente el dominio de tu cuenta de Google Workspace, deberás esperar hasta 24 horas para volver a añadirlo. Consulta los consejos para solucionar problemas.
- Selecciona un tipo de dominio:
- Dominio secundario
- Si tienes previsto sustituir tu dominio principal por este nuevo dominio. Más información sobre cómo cambiar tu dominio principal
- Si quieres añadir un nuevo dominio para otro equipo u otra unidad de negocio.
- Alias de dominio de usuario
- Si quieres añadir alias de correo (direcciones de correo alternativas) para los usuarios que tengas. Google Workspace creará automáticamente los alias después de que hayas añadido el dominio.
- Dominio secundario
-
Haz clic en Añadir dominio e iniciar verificación.
Sigue las instrucciones para demostrar que eres el propietario del dominio.
-
Si quieres usar Gmail con este dominio, vuelve a Gestionar dominios después de verificar el dominio. Localiza el nuevo dominio y haz clic en Activar Gmail.
Sigue las instrucciones para configurar Gmail con el nuevo dominio.