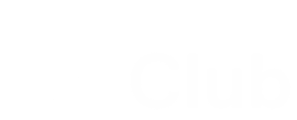Comienza a usar Google Chat
Google Chat es una excelente manera de comunicarse. Puedes iniciar un mensaje con uno o más contactos, crear una sala para tener conversaciones continuas con grupos de personas y usar bots para automatizar tu trabajo.
Chat funciona en el navegador de la computadora y en las apps para dispositivos móviles iOS y Android. Este servicio mantiene todos tus mensajes sincronizados sin importar qué dispositivos uses, aunque los alternes.
Comunicación bidireccional
- Mantén una conversación privada: Usa un mensaje directo para comunicarte de forma individual o con un grupo pequeño.
- Crea una sala: Utiliza una sala para mantener una conversación continua con un grupo de personas. Puede haber diferentes conversaciones sobre temas distintos dentro de la misma sala. Todos los miembros pueden ver el historial, de modo que no se perderán los debates.
Accede a Google Chat
- En Google Play Store, descarga Google Chat o la app de Gmail.
- Abre la app.
- Si se te solicita, accede a tu Cuenta de Google para enviar y recibir mensajes.
Sugerencia: Descubre cómo activar Google Chat en Gmail.
Explicación de los símbolos de Google Chat
| Símbolo | Descripción | Más información |
|---|---|---|
| Envía comentarios | ||
| Programa una reunión | Programa y comparte una reunión de Calendario de Google | |
| Busca personas, palabras o salas | Busca en los mensajes de chat | |
| Selecciona una foto para enviar | Adjunta un archivo a un mensaje | |
| Inicia una videoconferencia | Cómo iniciar una videoconferencia | |
| Toma una foto para enviar | — |
Cambia tu foto de perfil
Google Chat muestra la foto de perfil de tu Cuenta de Google. Consulta cómo agregar una o cambiarla.
Si actualizas tu foto en Chat, también se actualizará en otros servicios de Google.
Envía comentarios en la app de Chat
- Abre la app de Google Chat
.
- En la esquina superior izquierda, presiona Menú
Comentarios.
- Ingresa tus comentarios en el cuadro.
Opcional: Si crees que una captura de pantalla ayudaría a explicar mejor tus comentarios a nuestro equipo de asistencia, deja marcada la casilla junto a "Incluir captura de pantalla". Si no deseas incluir una captura de pantalla, desmarca la casilla. - En la esquina superior derecha, presiona Enviar.
Sugerencias:
- Si deseas enviar comentarios sobre una conversación o una sala, presiona Más opciones en la parte superior derecha
Enviar comentarios
Enviar comentarios.
- En los comentarios, intenta agregar todos los detalles que puedas sobre el problema o la sugerencia.