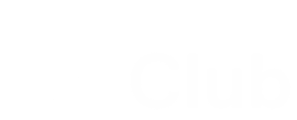Compartir tu calendario con otra persona
Importante: Ten cuidado cuando compartas tu calendario y selecciona a qué pueden acceder otros usuarios. Cualquier persona con permisos de acceso a tu calendario podrá:
- Responder a invitaciones
- Crear y editar eventos
- Compartir tu calendario con otros usuarios
- Recibir correos sobre los cambios de tu calendario
- Eliminar tu calendario
Nota: Si tu cuenta se gestiona a través del trabajo o de un centro educativo, es posible que el administrador de dicha cuenta haya limitado o desactivado la opción para compartir fuera de la organización. Para obtener más información, ponte en contacto con tu administrador.
Compartir tu calendario
Puedes compartir cualquier calendario que hayas creado y definir permisos de acceso diferentes para cada calendario. Más información sobre cómo crear un calendario
Compartir un calendario con personas concretas
- En un ordenador, abre Google Calendar. No es posible compartir calendarios desde la aplicación Google Calendar.
- Busca la sección "Mis calendarios" en el lateral izquierdo de la página. Para mostrarla, haz clic en la flecha hacia abajo
.
- Coloca el cursor sobre el nombre del calendario que quieres compartir y haz clic en Más
Configurar y compartir.
- En la sección "Compartir con determinadas personas", haz clic en Añadir personas.
- Añade la dirección de correo electrónico de una persona o un grupo de Google. Utiliza el menú desplegable para ajustar la configuración de sus permisos.Más información sobre los permisos de acceso
- Haz clic en Enviar.
- El destinatario tendrá que hacer clic en el enlace del correo para añadir el calendario a su lista. Más información sobre cómo añadir el calendario de otra persona
Nota: Para compartir un calendario que no te pertenece, debes pedir al propietario que te conceda permiso "Hacer cambios y gestionar el uso compartido".
Hacer público un calendario
- En un ordenador, abre Google Calendar. No es posible compartir calendarios desde la aplicación Google Calendar.
- Busca la sección "Mis calendarios" en el lateral izquierdo de la página. Para mostrarla, haz clic en la flecha hacia abajo
.
- Coloca el cursor sobre el nombre del calendario que quieres compartir y haz clic en Más
Configurar y compartir.
- En "Permisos de acceso", selecciona Compartir públicamente.
- Junto a "Compartir públicamente", selecciona el nivel de acceso que quieres otorgar en el menú desplegable. Más información sobre los permisos de acceso
Nota: Solo hay una manera de mostrar tu calendario a personas que no utilizan Google Calendar: hacerlo público. Más información sobre cómo hacer público tu calendario
Compartir un calendario con todas las personas de tu organización
Si usas Google Calendar en tu trabajo, centro educativo u otra organización, en "Permisos de acceso", verás la opción para hacer que tu calendario esté disponible para todos los miembros de tu organización. Más información sobre los permisos de acceso
Cómo funciona esta opción
- Las personas de tu organización pueden encontrar tu calendario.
- Las personas que no pertenecen a tu organización no pueden encontrarlo.
- Si invitas a una reunión a alguien de fuera de tu organización, esa persona puede ver los datos de la reunión.
Controlar el acceso a tu calendario y a los eventos individuales
|
Permiso de acceso |
Qué pueden hacer los demás |
|
Ver solo libre/ocupado (ocultar detalles) |
|
|
Ver los detalles de todos los eventos |
|
|
Modificar los eventos |
|
|
Hacer cambios y gestionar el uso compartido. |
|
Consejos
- Si tu cuenta se gestiona a través del trabajo o de un centro educativo, es posible que el administrador de dicha cuenta haya limitado o desactivado los ajustes de permisos. Para obtener más información, ponte en contacto con tu administrador.
- Los eventos de Gmail cuya visibilidad esté configurada como "Solo yo" no se mostrarán a las personas con las que hayas compartido tu calendario, ni siquiera a las que tienen permiso para realizar cambios. Si quieres que puedan verlos, cambia la configuración que define cómo se comparte el evento o la configuración predeterminada de los eventos procedentes de Gmail. Más información sobre los eventos de Gmail
Cómo funcionan los ajustes "Permisos de acceso" y "Compartir con determinadas personas"
En la configuración de tu calendario compartido, puedes seleccionar "Permisos de acceso" generales y "Compartir con usuarios específicos". De ellos, se aplica el más general a una persona concreta.
Por ejemplo, si compartes un calendario públicamente y seleccionas "Ver todos los detalles del evento” y, a continuación, compartes el calendario con una persona concreta y seleccionas "Ver solo información de libre/ocupado”, esa persona podrá seguir viendo todos los detalles del evento.
Desactivar el uso compartido del calendario
- En un ordenador, abre Google Calendar.
- Busca la sección "Mis calendarios" en el lateral izquierdo de la página. Para mostrarla, haz clic en la flecha hacia abajo
.
- Coloca el cursor sobre el nombre del calendario que quieres dejar de compartir y haz clic en Más
Configurar y compartir.
- Para dejar de compartirlo públicamente: en "Permisos de acceso", desactiva la casilla Compartir públicamente.
- Para dejar de compartirlo con tu organización: en "Permisos de acceso", desactiva la casilla Compartir con todas las personas de mi organización.
- Para dejar de compartirlo con personas concretas: en "Compartir con determinadas personas", junto a la persona con la que ya no quieras compartir el calendario, haz clic en Dejar de compartir
.
Nota: Si compartes varios calendarios, repite estos pasos con todos los que ya no quieras compartir.