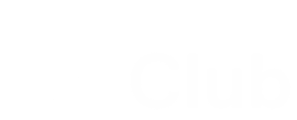Dar a usuarios alias de correo (como ventas@tudominio.com)
Como administrador, puedes proporcionar a los usuarios una dirección alternativa para recibir correo, además de la dirección principal. Para hacerlo, añade un alias de correo electrónico a su cuenta desde la consola de administración de Google.
Puedes dar alias de correo a tus usuarios sin coste adicional.
Importante: Los alias no son privados y, en algunos casos, otros usuarios pueden verlos. Por ejemplo, si una persona busca en Gmail mensajes que haya recibido de guillermo@solarmora.com, es posible que en los resultados de búsqueda aparezcan también mensajes de ventas@solarmora.com.
Tienes más opciones en este artículo: Cambiar el nombre o la dirección de correo electrónico de un usuario del directorio
Añadir un alias de correo electrónico a un usuario
Puedes añadir hasta 30 alias a cada usuario sin coste adicional.
Consejo: Prueba el enlace rápido de la página principal. En la página principal de la consola de administración, haz clic en Crear una dirección de correo electrónico alternativaintroduce tu usuario
haz clic en Continuar
ve al paso 5 que aparece más abajo.
-
En la consola de administración de Google (admin.google.com)...
- Ve a Usuarios.
- En la lista Usuarios, localiza el usuario. Si necesitas ayuda, consulta el artículo Localizar cuentas de usuario.
- Haz clic en el nombre del usuario para abrir la página de su cuenta.
- Haz clic en Información del usuario
Direcciones de correo electrónico alternativas (alias de correo electrónico).
- Haz clic en Dirección de correo electrónico alternativa e introduce un nombre de usuario alternativo. Solo tienes que introducir la parte de la dirección que está antes de la arroba (@).
Nota: No puedes crear ningún alias que ya esté asignado a otro usuario, ya sea como dirección principal o como alias.
- (Opcional) Si se han añadido varios dominios en tu consola de administración, el campo que aparece a la derecha del signo @ será un menú con los dominios disponibles. Selecciona un dominio para la dirección de alias.
Nota: Los dominios que se han añadido como alias de dominio no figuran en esta lista. Estos alias se aplican a todos los miembros de una cuenta y no pueden personalizarse a nivel de usuario.
- Haz clic en Guardar.
- (Opcional) Para volver a la página de la cuenta del usuario, haz clic en la flecha hacia arriba
situada en la parte superior derecha.
El usuario empezará a recibir el correo electrónico que se envíe a esta nueva dirección en un plazo de 24 horas, o probablemente antes.
Enviar mensajes desde un alias
Si creas un alias de correo electrónico para un usuario, ese usuario podrá recibir correos en la nueva dirección. Para enviar correo con la dirección de alias de forma que esta se muestre en el campo De del mensaje, el usuario deberá configurar una dirección de envío personalizada en Gmail. También debe hacerlo si quiere recibir los mensajes que envíe a su propio alias de correo electrónico.
Comparte con tus usuarios los pasos que se indican en el artículo Enviar correos desde otras direcciones o alias.
Quitar el alias de correo electrónico de un usuario
-
En la consola de administración de Google (admin.google.com)...
- Ve a Usuarios.
- En la lista Usuarios, busca el usuario que quieras. Si necesitas ayuda, consulta el artículo Localizar cuentas de usuario.
- Haz clic en el nombre del usuario para abrir la página de su cuenta.
- Haz clic en Información del usuario
Direcciones de correo electrónico alternativas (alias de correo electrónico).
- A la derecha del alias que quieres quitar, haz clic en Quitar
.
Nota: Si la opción Quitar no aparece junto a un alias, es porque se ha añadido automáticamente como alias de dominio. De este modo, se proporciona a todos tus usuarios un alias en este mismo dominio. No puedes eliminar el alias de un solo usuario. En estos casos, debes quitar el alias de dominio.
- Haz clic en Guardar.
- (Opcional) Para volver a la página de la cuenta del usuario, haz clic en la flecha hacia arriba
situada en la parte superior derecha.
El alias puede tardar hasta 24 horas en eliminarse.
Uso exclusivo para correo electrónico
Los usuarios solo pueden usar sus alias de correo electrónico para enviar y recibir correos. Para iniciar sesión en su cuenta, sincronizar datos con un dispositivo móvil o compartir documentos de Google y Google Sites, tienen que seguir usando su dirección principal.