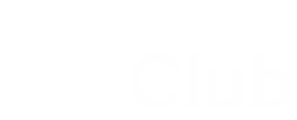Añadir una cuenta para un usuario nuevo
Los miembros de tu equipo deben tener una cuenta de usuario para poder iniciar sesión en los servicios de Google de la organización, como Google Workspace o Cloud Identity. La forma más sencilla de añadir cuentas de usuario es hacerlo una a una en la consola de administración de Google.
Consulta el artículo Opciones para añadir usuarios si quieres ver otras alternativas.
Antes de empezar
- (Clientes del plan anual) Antes de añadir usuarios, es posible que debas añadir licencias a tu cuenta. Consulta cómo obtener más licencias.
- (Clientes del plan flexible) Al añadir cuentas de usuario, el montante del pago mensual aumenta automáticamente.
- Para crear una cuenta para un usuario, solo hacen falta su nombre y sus apellidos.
- Consigue una dirección de correo personal o alternativa de la persona a la que invitarás a la cuenta de Google Workspace o Cloud Identity de tu organización para que pueda recibir en ella las instrucciones de inicio de sesión.
Importante: No se debe compartir una cuenta entre varios usuarios. El hecho de que varias personas accedan a la misma cuenta, como para compartir tareas de administrador o administrar el correo de un supervisor, puede causar problemas. Por este motivo, solo un usuario debería acceder a cada cuenta. Para conocer otras opciones, consulta el artículo No compartir una cuenta entre varios usuarios.
Añadir cuentas de usuario a la consola de administración
Sigue estos pasos si quieres añadir usuarios a tu cuenta de meriti.net.
Consejo: Prueba el enlace rápido de la página principal. En la página principal de la consola de administración, haz clic en Añadir un usuario y ve al paso 5 que aparece abajo.
- Abre la Consola de Administración de Google.
- Ve a Usuarios.
- A la izquierda, en Todas las organizaciones, selecciona la unidad organizativa a la que quieras añadir el usuario. Puede que tengas que hacer clic en
para ver las unidades organizativas.
- En la parte superior de la página, haz clic en Añadir usuario nuevo.
- (Opcional) Para añadir una imagen al perfil del usuario, haz clic en Añadir foto
. A continuación, selecciona y abre el archivo de la foto. Si no tienes ninguna, puedes añadirla en otro momento.
- Añade la información de la cuenta, que se verá en la consola de administración y en los contactos de Gmail:
- Nombre y apellidos
- Dirección de correo electrónico principal: la consola de administración sugiere un nombre de usuario diferente a cualquier otro de tu dominio. Puedes aceptar el nombre sugerido o cambiarlo.
- (Opcional) Un dominio diferente: si tu organización tiene más de un dominio, junto al campo situado a la derecha del signo @, haz clic en la flecha hacia abajo
y elige un dominio.
- (Opcional) Unidad organizativa: si tus usuarios están agrupados en unidades organizativas, haz clic en
y selecciona la unidad a la que quieras añadir el usuario. Haz clic en Listo.
- (Opcional) Una dirección de correo alternativa: el nuevo usuario recibe en esta dirección los datos de la cuenta nueva. Si el usuario no tiene ninguna otra dirección, puedes introducir la tuya para recibir los datos y reenviárselos luego a quien corresponda.
- (Opcional) Un número de teléfono.
- Crea una contraseña:
- Puedes elegir la opción Generar una contraseña automáticamente o desmarcarla para introducir una contraseña de tu elección. La contraseña debe contener ocho caracteres como mínimo. Consulta las directrices sobre contraseñas para ver consejos sobre cómo crear una contraseña segura. Para ver la contraseña, haz clic en
.
Nota: Si eliges que se genere una contraseña, su longitud será superior a la mínima obligatoria o a la mínima definida en tu dominio.
- (Opcional) Selecciona Solicitar un cambio de contraseña la próxima vez que se inicie sesión si quieres que el usuario cambie su contraseña la próxima vez que inicie sesión.
- Puedes elegir la opción Generar una contraseña automáticamente o desmarcarla para introducir una contraseña de tu elección. La contraseña debe contener ocho caracteres como mínimo. Consulta las directrices sobre contraseñas para ver consejos sobre cómo crear una contraseña segura. Para ver la contraseña, haz clic en
- Haz clic en Añadir usuario nuevo. Se abre la ventana emergente Se ha añadido un nuevo usuario.
Nota: La dirección de correo electrónico principal de la nueva cuenta no puede coincidir con una cuenta de Google ya creada, así que quizá se te pida que resuelvas este problema antes de poder añadir el usuario. Más información sobre las cuentas en conflicto
- (Opcional) Si quieres copiar la contraseña en otro lugar, como en una conversación de Hangouts Chat con el propio usuario, haz clic en Copiar contraseña. Para ver la contraseña, haz clic en
.
- (Opcional) Para enviar información de la cuenta al usuario, haz clic en Enviar por correo electrónico la información de inicio de sesión del usuario. Si has añadido una dirección de correo electrónico alternativa, aparecerá automáticamente en el campo Correo electrónico. Utiliza esa dirección o cámbiala por otra y, a continuación, haz clic en Enviar para mandar al usuario los datos que necesita para iniciar sesión.
- (Opcional) Antes de terminar de añadir el nuevo usuario, puedes añadirlo a un grupo, editar su información de contacto y de empleado o imprimir su información de inicio de sesión. Haz clic en Más y selecciona una de las siguientes opciones:
- Añadir al grupo
- Editar usuario
- Imprimir información de inicio de sesión
- Haz clic en Listo para terminar de añadir el nuevo usuario.
Después de añadir el usuario
Una vez que hayas terminado, el nuevo usuario podrá iniciar sesión.
Correo de bienvenida
Si has enviado un correo al usuario con la información de su cuenta, verá un mensaje de bienvenida con instrucciones sobre cómo iniciar sesión. En este mensaje se incluye un enlace para cambiar la contraseña, que caduca en un plazo de 48 horas. Si el enlace caduca, deberás cambiar la contraseña del usuario. Consulta más información en el artículo Cambiar la contraseña de un usuario.
Disponibilidad de los servicios
Los servicios de Google pueden tardar hasta 24 horas en estar disponibles para los usuarios nuevos. Si un usuario intenta utilizar un servicio que aún no está disponible, verá un mensaje que le indicará que no tiene acceso a él.
Otros ajustes
Para configurar otros ajustes, haz clic en el nombre del usuario en la lista de usuarios. Por ejemplo, puedes:
- Añadir más datos al perfil del usuario, como su información de empleado y atributos personalizados.
- Asignar funciones de administrador al usuario.
- Omitir la información del usuario en tu directorio.
Recuerda que las cuentas de usuario nuevas pueden tardar hasta 24 horas en incluirse en el directorio.